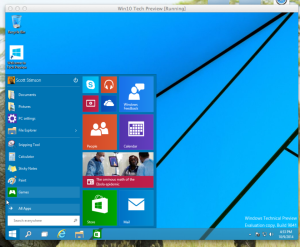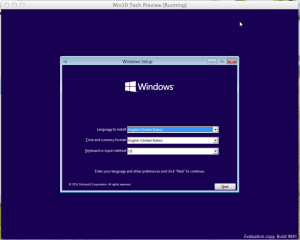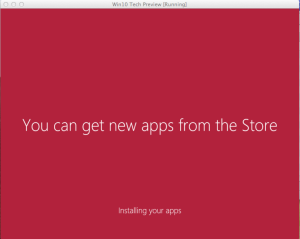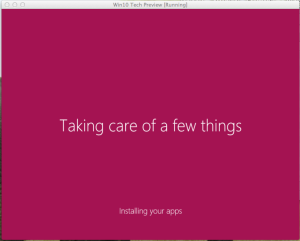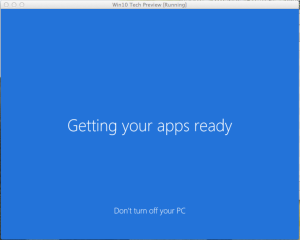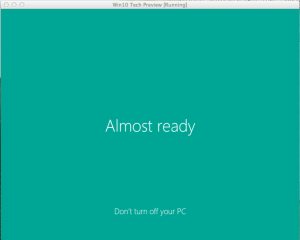Setting Up Windows 10 Tech Preview on OSX 10.9.5 VirtualBox Host

Windows 10 tech preview (win10) is the newest version of Microsoft Windows (not yet complete), and has been released for public trials. I, as well as others, want to experiment with an installation of this trial operating system. For this I thought I would use a virtual machine. This post documents my experience using VirtualBox (VB) on my MacMini model: late-2011, with OSX 10.9.5 to create an win10 installation. Here are the steps to get up and running .
First, I downloaded the win10 source disk image. You can find a link to the download on the following Microsoft page: http://windows.microsoft.com/en-us/windows/preview-iso. You only get two choices: 1) What language, and 2) whether it’s going to be 32 bit or 64 bit? I chose 64 bit because my MacMini runs a 64 bit OS, and supports 64 bit virtualization. For these test I don’t see an advantage of 64 bit over 32 bit. Depending on usage case I may change to 32 bit in the future. The download file is around 3-4GB in size, so it maybe a slow download for anyone on Telmex’s DSL connection. Just be patient!
Second, (while you”re waiting for the win10 download,) if you don’t already have VirtualBox (VB) installed (I do already; I do this stuff often), then you’ll need to go download and install their application from the website: https://www.virtualbox.org/. VB is a much smaller program then the win10 disk image, so it should download and be ready quicker. Install and run VB.
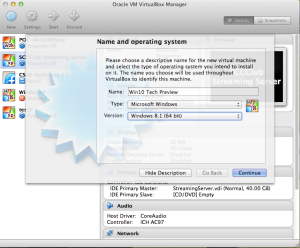
Third, setup a new virtual machine (vm) for use later to install win10.
Click the VirtualBox Manager’s ‘New’ button to bring up the first page of the configurations. Give your vm a descriptive name and choose either Windows 8.1 (64 bit) or (32 bit) depending on the version of win10 you downloaded. Click ‘Continue’ and then VB’s setup will ask you for to set how much memory the vm needs for the operating system.
Note: According to an article in PCWorld the system requirements for win10 are the same requirements from Windows 8.1. This means: 2GB of memory for 64 Bit (or 1GB of memory for 32bit), 1GHz CPU, and 16GB of hard disk.
The 2GB of ram has been selected for me by default. I wont change it, and it’s not a problem on my system since my mac has 8GB of ram installed.
Note: I do have another vm running regularly that uses 3/4 GB of ram (I hope I don’t have trouble running the win10 vm along side my other vm.)
I’ll just click ‘Continue’ and hope for the best.
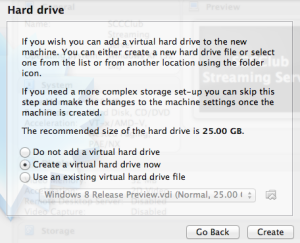 The next dialog, by default, asks if you want to create a new virtual hard drive. When you click ‘Create’ the VB vm setup asks for the type of hard drive. For now, I am going with the default setting of VDI (VirtualBox Disk Image.) This will be fine, and probably only matters in special use circumstances anyway. Click ‘Continue’, and VB should have set the storage as ‘Dynamically allocated’ on the following page.
The next dialog, by default, asks if you want to create a new virtual hard drive. When you click ‘Create’ the VB vm setup asks for the type of hard drive. For now, I am going with the default setting of VDI (VirtualBox Disk Image.) This will be fine, and probably only matters in special use circumstances anyway. Click ‘Continue’, and VB should have set the storage as ‘Dynamically allocated’ on the following page.
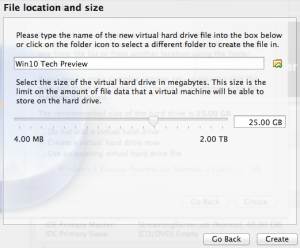 Click ‘Continue’ again you will need to set the name of the file (as it will appear on your on computer,) and the size of the hard drive for your vm. I am going to pick the defaults for both by clicking the ‘Create’ button at the bottom.
Click ‘Continue’ again you will need to set the name of the file (as it will appear on your on computer,) and the size of the hard drive for your vm. I am going to pick the defaults for both by clicking the ‘Create’ button at the bottom.
This will finish the vm creation process and leave you back at the ‘Oracle VM VirtualBox Manager’. The manager lists your vms in the column on the left. You should see your vm listed there just like my ‘Win10 Tech Preview’ is listed in the following image.
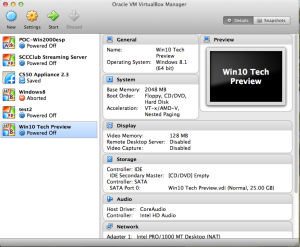
Forth, I will now install the win10 from the disk image we downloaded earlier (if it is finished downloading by now….damn…it’s still downloading!…..double damn!….I’ll be back!…….)
still waiting 🙁 I’ll be back in an hour…arhhhh…
FINALLY! I’ve got it downloaded.
Next, (Forth, again!) I want to start up my vm using the disk image I downloaded from Microsoft.
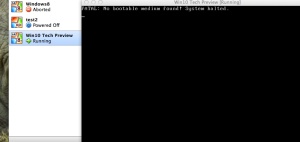
NOTE: A vm (virtual machine) is like a computer made from software. If you were to double click on the vm from the VB manager you would start up a window that looks very similar to the screen of a PC starting up without an operation system. (see the image)
Using ISO disk image as a boot disk in Virtual Box
VirtualBox allows us to configure a bootable device from a ISO file (such as the win10 disk image.) In other words, we can tell the vm that the ISO file is a windows 10 install CD/DVD that can boot the vm, and we never have to burn the ISO to an actual disk.
To do this we need to go into the settings of our new vm. Click once on the vm and then click the ‘Settings’ button. A dialog will open showing the setting options.
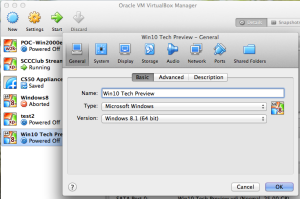
Click on the ‘Storage’ Icon and look at the storage tree:
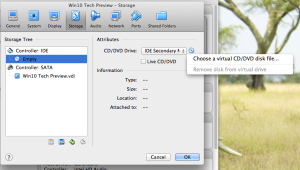
Click the ‘Empty’ IDE Controller, and then click the disk to the right. Select the menu item: ‘Choose a virtual CD/DVD disk file.’ This will open an explorer window that you can use to find the win10 disk image file that was downloaded earlier. The name of the file will appear under the ‘Controller: IDE’:
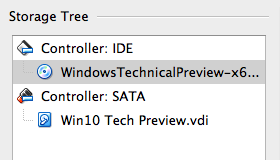
When that’s done, click ‘OK’, and then try to boot your vm. If all goes well your vm should boot into the Windows Setup system.
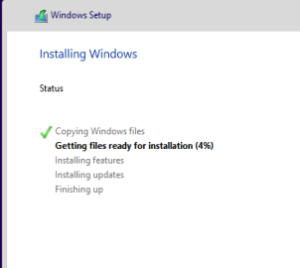 I am going to step through the windows setup assuming that it will talk me through all the decisions, however the next message is already confusing. I have the choice of Upgrade: Install Windows and keep files,… or Custom: Windows Only (advanced). Upgrade allows you to keep your files and applications, while who knows what custom entails. I am not sure why they asked if I want to upgrade since this vm is a blank system (there is nothing to upgrade.)
I am going to step through the windows setup assuming that it will talk me through all the decisions, however the next message is already confusing. I have the choice of Upgrade: Install Windows and keep files,… or Custom: Windows Only (advanced). Upgrade allows you to keep your files and applications, while who knows what custom entails. I am not sure why they asked if I want to upgrade since this vm is a blank system (there is nothing to upgrade.)
I am going with Custom. The next message was to select where to install windows. The vm virtual hard drive was already selected so I just clicked the ‘Next’ button. Then Windows started the install process. I gotta give Microsoft credit; Ever since Windows 7 the install process has been a breeze.
So far everything has been automatic. The vm has restarted at least once (maybe twice. It didn’t ask me for anything, so it could have sneaked past me.) Finally, it reaches a screen ask me for either ‘Express’ configurations, or ‘Custom’. I pick ‘Custom’. I’ll probably just click ‘next’, ‘next’, next’, however I want to see what’s going on.
Settings question screens:
- Connected to a network: do you want to find network devices (yes if your at home or work, no if your in a public place.) I’ll say yes.
- Update your PC and apps? and Help Protect your PC and your privacy?: everything is turned on by default. I’ll click ‘Next’.
- Check online for solutions?: on (default), and Help improve Microsoft products and services? off (by default)…wow….win10 knows how to make me like it. So I don’t change anything and click ‘Next’.
- Share info with Microsoft and other services? Ahmmm…hmm?? huh? and everthing is on by default. great. I probably wouldn’t have even seen this if I hadn’t done the ‘Custom’ install. Since my goal is testing and evaluating I am going to leave everything turned on, however you should read there each option and decide if you have a problem with what is being asked.
- Next you’ll setup your account. From my experience with Windows 8 I feel comfortable with using this in conjunction with my current hotmail/outlook/live account.
- Help us protect your info. Verify your secondary email account by receiving a code in email and providing it to the win10 installer/activator.
- OneDrive is your cloud storage. Hmm…not much of an option here. ‘Next’.
Setting up my account, and then these screens:
I wonder what are my apps?
Well. There you go! The Windows 10 technical preview running in a virtual machine on a macintosh computer.
Well, this brings us to the end of my blog post. The next thing I am going to do is check for and install Windows updates. I would install the VirtualBox guest additions, however people have not been successful, and it looks like VirtualBox may need to release an updated version for Windows 10. I guess that’s it for now. I’ll post more of my experiences as I continue to test Win10.
Until next time.
Scott