More VirtualBox with Windows 10 Tech Preview: An update to VirtualBox has been released

So, now I’ve had a little experience running The Windows 10 Tech Preview (win10) in Virtual Box (VB). I am, for the most part, fairly impressed with both win10 and VB. However, I do have a problem that I am trying to resolve. Also, Virtual Box has just released a new version to address some specific win10 issues (I read something about problems with ‘Guest Additions’ as well as some other stuff.) Give the update, and my current problem, I am going forward to install this current update to VB.
The problem I am trying to address is a delay in the mouse gestures that appears only when I enable the ‘Switch to Scaled Mode’ under the view options of my virtual machine (vm). Scaled mode allows you resize the vm on the fly, however whenever I enable it my mouse moves very slowly and non-responsive within the vm. This prompted me to try and install the ‘Guest Additions’ provided by VB.
NOTE: Guest Additions are to provide better support for a particular guest operating system (in my case better support for MS Windows; hopefully win10) running in a VB vm.
My first attempt at installing the Guest Additions was a failure. However, now that there is a new release of VirtualBox I am going to try again.
First, we need to download and install the updated version VirtualBox and the VirtualBox Extension Pack. Both can be downloaded from this page: https://www.virtualbox.org/wiki/Downloads .
Second, shutdown my current virtual machines.

Third, (my preference) in the VirtualBox disk image your download for OSX, there is a ‘VirtualBox_Uninstall.tool’ script file that will remove the currently installed version of VirtualBox. I always like to run this before installed VB. Double-click the uninstaller and a terminal window will open asking you for your password, unless you’re running OSX 10.9, then you get the following message:
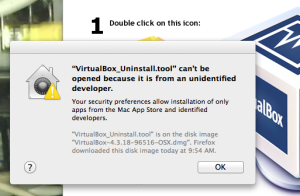
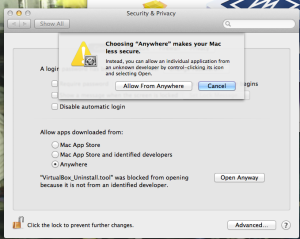
This post isnt’ intended for deep exprolations into the nuances of the new OSX security. That in mind, I will temporally turn it off my security, do my installed, and then turn it back on. This is done from the ‘Security & Preferences’ in the ‘System Preferences’ window. Go the the ‘General’ page, unlock the padlock at the bottom, and then change the option from ‘Allow apps downloaded from:’ to the option ‘Anywhere’. Then click the ‘Allow From Anywhere’ button on the following drop-down dialog box. Now, we’ll leave this set until we finish setting up the new version of VirtualBox. Afterward, remember to come back and restore the original option.
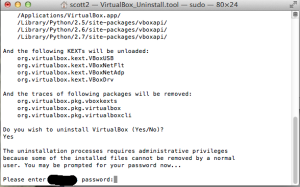
Now when you try to run the uninstall.tool you may also get a script warning. Just click the ‘Open’ button and keep going. Here’s where you should get the terminal window. asking:
‘Do you wish to uninstall VirtualBox (Yes/No)?’ type Yes and press enter.
‘Please enter <your username>’s password:’ type your password and press enter. The uninstall is complete when you read [Process Completed]. Close the terminal program.
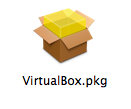 Forth, go back to the VirtualBox Disk Image, and double click on VirtualBox.pkg.
Forth, go back to the VirtualBox Disk Image, and double click on VirtualBox.pkg.
NOTE: This will run the VirtualBox Installer (very similar to other install programs. Just keep clicking ‘Continue’ until it’s finished and then click the ‘Close’ button.
 Fifth, double click on the ‘Oracle_VM_VirtualBox_Extension_Pack’ file you downloaded from VirtualBox. This should startup VirtualBox Manage, and diaplis a drop down dialog box asking to install the extension pack. Click ‘Install’ to add the extension pack to the new install of VirtualBox. You will agree to the disclaimer, and provide your local password to change your system. Afterwards you should get a ‘…was installed successfully’ message.
Fifth, double click on the ‘Oracle_VM_VirtualBox_Extension_Pack’ file you downloaded from VirtualBox. This should startup VirtualBox Manage, and diaplis a drop down dialog box asking to install the extension pack. Click ‘Install’ to add the extension pack to the new install of VirtualBox. You will agree to the disclaimer, and provide your local password to change your system. Afterwards you should get a ‘…was installed successfully’ message.
Now we’re ready to startup our virtual machines in the new version of VirtualBox. I will immediately attempt two tasks. One, run ‘Scaled Mode’ checking for mouse delay, and two, try again to install the ‘Guest Additions’ from within Windows 10 Tech Preview. If I am successful I may make a follow up post with those instructions.
That’s it for now.
Tech on!
Scott
